動画から人物や背景を切り抜くのにおすすめの編集ツール(ソフト編)
1. UniFab 動画背景透過 AI
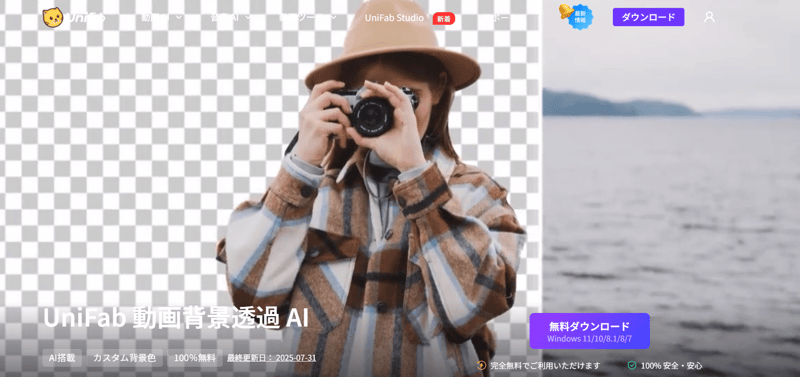
価格
- 単品完全無料
- オールインワン:41400(UniFabシリーズすべての製品8個が含めています。)
主な機能
| 機能 | 詳細 |
| UniFab 動画背景透過 AI | - 基本的な編集機能
- ワンクリックで自動的に背景や不要なオブジェクトを削除。
- 高画質が保証しながら、動画から人物を切り抜き。
|
| UniFab オールインワン | - 動画背景透過 AIの全機能を含む
- HDR変換 AI:SDRをHDR10/ドルビービジョンに変換
- 動画高画質化 AI:低解像度動画を4Kにアップスケール
- 音声アップミックス AI:オーディオをEAC3 5.1/DTS 7.1にアップミックス
- フレーム補間 AI:動画のフレームレートを120fpsに向上
- ノイズ除去 AI:ディテールを復元しながら動画ノイズを除去
- インターレース解除 AI:動画のインターレース解除
- ボーカルリムーバーAI:曲からボーカルを抽出
- 動画変換:動画をあらゆるフォーマットに変換
|
人物・背景の切り抜き方法
- UniFabをダウンロード・インストールして、起動します。
- 画面右の「Video Background Remover」を選択して、「+」で動画をアップロードします。
- 変換したい背景を選択し、出力フォーマットや出力先を設置して、「開始」をクリックします。
UniFab 動画背景透過 AIを使用するメリット・デメリット
【メリット】
- 人物の細部まで精密に切り取ることが可能
- 魅力的な新しい背景を追加して、動画のクオリティを向上。
- 最先端の技術を駆使してプロセスをスピードアップ
- シンプルかつ効率的なトリミング機能を提供
- AIで自動的処理、3STEPで操作でき、複雑な設定なし。
- 30日間の全機能無料試し
【デメリット】
- 動画編集に特化ではなく、プロれべるな動画編集ができない
UniFabで切り抜きを最高品質で実行し、完璧な背景を取り替え、編集プロセスも簡素化になります。無料で使えますので、ぜひ、無料ダウンロードでお試しください。
どんな人におすすめ?
初心者~プロ
2. Adobe Premiere Pro
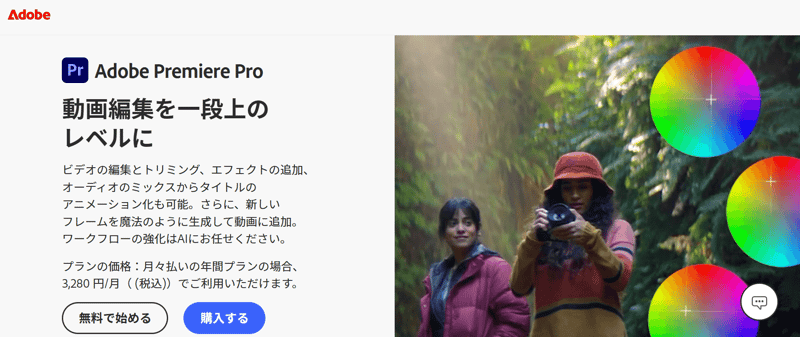
価格
| 単体プラン | コンプリートプラン |
| 年間プラン(一括払い) | 34,680円/年 | 86,880円/年 |
| 年間プラン(月々払い) | 3,280円/月 (39,360円/年) | 7,780円/月 (93,360円/年) |
| 月々プラン | 4,980円/月 (59,760円/年) | 12,380円/月 (148,560円/年) |
主な機能
| 機能 | 詳細 |
| 編集機能 | - 基本的なカット編集
- トランジション
- テロップ・タイトル作成
|
| 色補正とエフェクト | - 基本的な色補正
- Lumetriカラーを使った高度な色補正
- エフェクトの活用
|
| オーディオ編集 | - オーディオトラックの操作
- エフェクトを使った音声編集
- オーディオトランジションの活用
|
| 完成した動画のエクスポート | - クスポート設定の選択
- 出力範囲の設定
- 動画のエクスポート
- 共有
|
人物・背景の切り抜き方法
- Premiere Proをダウンロード・インストールして、起動します。
- 画面右の「エフェクトコントロール」の「不透明度」の下にあるペンマークをクリックします。
- 画像にペンマークが表示されるので、人物をクリックして「点」と「線」で囲っていきます。
- 完全に囲むと背景が消えます。
Adobe Premiere Proを使用するメリット・デメリット
【メリット】
- 商用利用が可能
- 動画編集ツールとしてトップの機能性
- プロが実務に使用している
- 動画編集機能を網羅している
【デメリット】
- 買い切り型でないため、ランニングコストがかかる
- 中程度のスペックのパソコンが必要
- 初心者には操作が複雑でわかりづらい
- モーショングラフィックス・VFX・3D処理が苦手
どんな人におすすめ?
初心者~プロ
3. CapCut
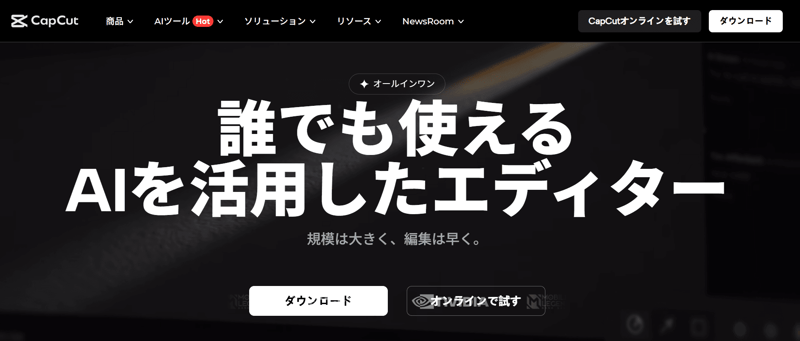
価格
無料(一部有料機能あり)
主な機能
- 基本的なカット編集
- オーディオトラックの操作
- エフェクトを使った音声編集
- テキスト・スタンプの挿入
- ワイプの挿入
- エフェクトやフィルター作成
- 動画フォーマットサイズの変更
- 色調の調整
人物・背景の切り抜き方法
- 画面下にあるツールバーから「編集」を選択します。
- 切り取りたいシーンの最初に白いバーを合わせて「分割」をクリックします。
- 切り取りたいシーンの最後に白いバーを合わせて「分割」をクリックします。
- 切り取りたいシーンを選択状態にして削除します。
CapCutを使用するメリット・デメリット
【メリット】
- CapCut基本的に無料のため気軽に使える
- デザイン性に優れたスタンプやフレームのカスタマイズを行うことができる
- 高解像度(4K)のビデオを書き出すことができる
- エフェクトやトランジションのパリエーションが豊富
【デメリット】
- 商用利用が禁止されている
- 有料プランの情報が分かりにくい
- 利用規約により、CapCutへアップした自身の素材は関連会社やほかのユーザーによって自由に使用される可能性がある
どんな人におすすめ?
初心者~中級者
4. iMovie
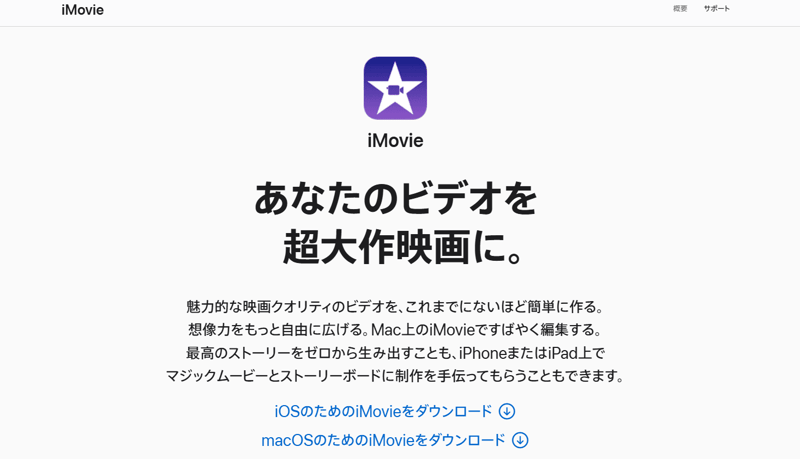
価格
Appleユーザーは無料
主な機能
| 機能 | 詳細 |
| マジックムービー機能 | - タイトル作成
- トランジション
- シーン自動選定
- トリミング
- 分割
- ディティールの調整
|
| ストーリーボード機能 | 豊富なビデオテンプレート |
| シネマティックモード | 映画のような画面設定 |
| ムービー作成 | 4Kビデオに対応した高画質なムービーを作成 |
人物・背景の切り抜き方法
「: プロジェクト」ブラウザ内でビデオクリップまたは写真を選択します。
「C キー」を押すか、「切り取り」ボタンをクリックします。
イメージに黒枠があり、切り取る部分にそれも含められるようにしたい場合は、「黒を適用」をクリックします。
iMovieを使用するメリット・デメリット
【メリット】
- Macの標準装備があれば無料でさまざまな機能を使える
- 操作がシンプル
- 操作性が高い
- 基本的なものから高度なものまであらゆるシーンに備えた動画編集が可能
- iPhone、iPadなどiOSとの互換性がある
【デメリット】
- WindowsやAndroidでは操作ができない
- テロップの自由度が低い
- フォントの種類が少ない
- 複数のオーディオを挿入できない
- 機能性が乏しい
- 字幕・テロップの位置を変更できない
- 動画を2つまでしか重ねることができない
どんな人におすすめ?
初心者
5. Filmora
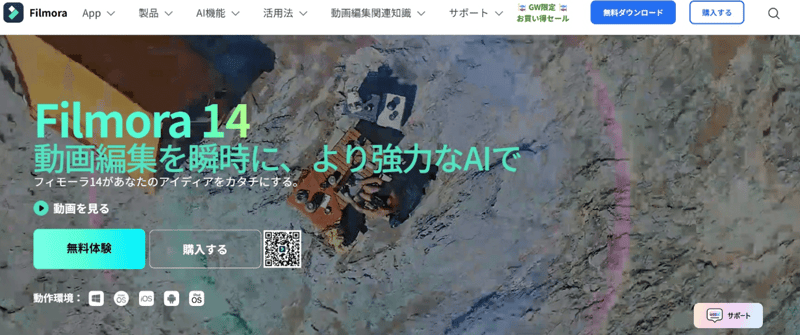
主な機能
| 機能 | 詳細 |
| AI機能 | - AI Copilot
- テキストベース編集
- 音楽ジェネレーター
- ボーカルリムーバー
- 動画生成
- 翻訳
- その他、AIによる画像生成やコピーライティング機能
|
| 動画編集機能 | - サブシークエンス
- 画面録画
- スピードランプ
- クロマキー (グリーンスクリーン)
- その他、色調補正、モーショントラッキング、オーディオ編集機能
|
| テキスト機能 | - AI 動画生成
- テキストベース編集
- コピーライティング
- アセット:
- ビデオエフェクト: トランジション、フィルター、タイトル、モーションエレメントなど
- プリセットテンプレート
- AI ポートレート
|
人物・背景の切り抜き方法
AI ポートレートアドオン(有料サブスクリプション)を使用する方法
- Filmora を開き、加工したい動画(または画像)を選択してタイムラインに追加します。
- 画面右の「AIツール」の「AIポートレート」にチェックを入れます。
- 人物の背景が自動的に消えて、人物だけが切り抜かれた状態になります。
Filmoraを使用するメリット・デメリット
【メリット】
- 複雑な操作がなく、パソコンや編集ツールに初めて触れるという人に向いている
- 買い切り制:のため、気軽に購入しやすい
- 500種類以上のエフェクトがあり、MV制作に適している
- 豊富なトランジションを簡単に利用することができる
【デメリット】
- 無料版は機能が限られており、高度な編集が難しい
- 無料版では画面に透かし (ウォーターマーク)が入る
- モザイク機能で被写体の追従が難しい
- クロップを自由に動かせない(映画風のクロップ機能は利用できる)
どんな人におすすめ?
初心者~中級者
6. PowerDirector 365

価格
| 動画編集 | 動画・写真・音楽・色編集 |
| 12か月プラン | 6,700円/年 (558円/年) | 12,360円/年 (1,030円/年) |
主な機能
- AI自動顔ぼかし
- AI動画アニメ化
- AI背景除去
- AIボディエフェクト
- AIオブジェクト自動検出
- AI空置き換え(青空化)
- AIモーショントラッキング
- ビデオコラージュ
- クロマキー合成
- マスクデザイナー
- ブレンドモード
- キーフレームコントロール
人物・背景の切り抜き方法
切り抜き機能を使う方法
- 動画をタイムラインに追加したら「切り抜き」を選択します。
- 切り抜きたい範囲を指定して、動画を切り抜きます。
ズーム&パン機能を使う方法
- 動画をタイムラインに追加したら、「パン&ズーム」を選択します。
- ズームしたい範囲を指定して、動画を切り抜きます。
マスクデザイナー機能を使う方法
- 動画や画像をタイムラインに挿入したら、「マスクデザイナー」を選択・起動します。
- 好きな形のマスクを選び、人物や背景を切り抜きます。
AI自動選択マスクを使う方法
- 画像から人物だけを切り抜く場合は、「AI自動選択マスク」を使います。
- タイムラインに人物画像を配置し、AIが自動的に人物を選択して切り抜きます。
PowerDirector 365を使用するメリット・デメリット
【メリット】
- 編集した部分のみの書き出しが可能なため、データの劣化を防ぐことができる
- サブスクリプション契約を行うことで、常に最新のバージョンを利用できる
- BGMや音楽の素材が豊富で、ノイズを除去したり、クリアな音声に編集することができる
【デメリット】
- Mac版では機能に一部制限があるため、使えるツールはWindowsの方が多い
- 買い切り型ではないため、ランニングコストがかかる
どんな人におすすめ?
初心者~中級者
動画から人物や背景を切り抜くのにおすすめの編集ツール(アプリ編)
1. iphoneカメラ人物・背景切り抜き
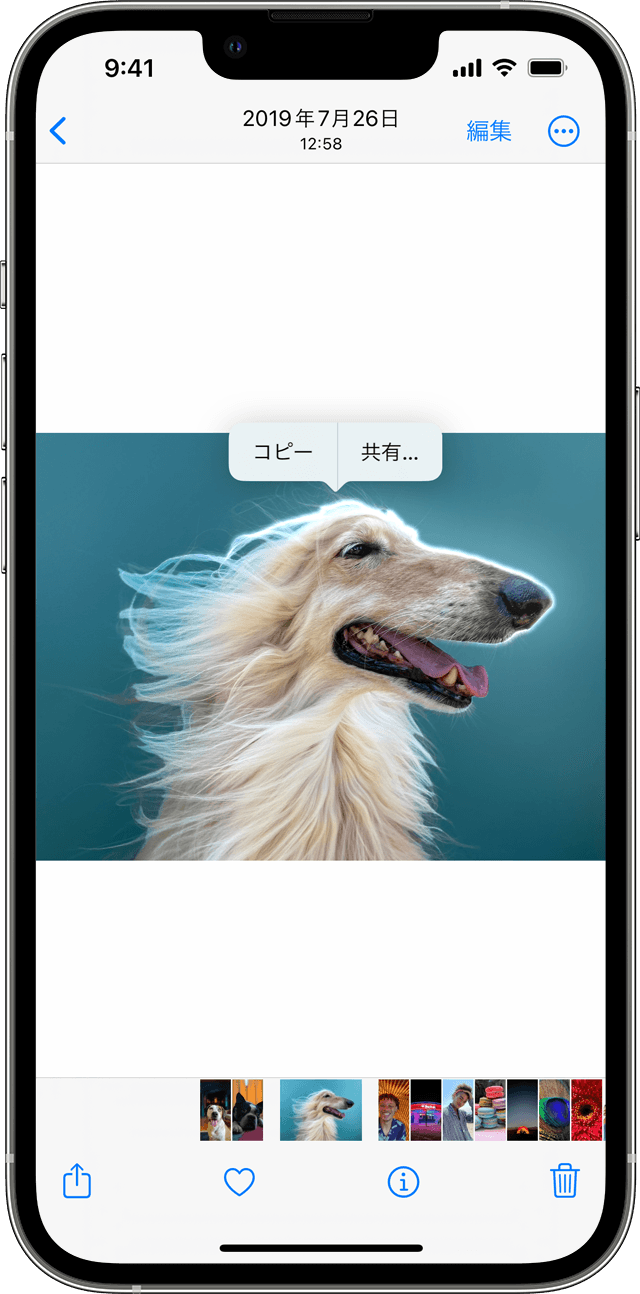
どんな人におすすめ?
初心者
価格は?
Appleユーザーであれば無料
主な機能
人物・背景の切り抜き方法
- 静止画のなかの切り抜きたいオブジェクトを長押しします。
- 「コピー」をタッチします。
メリット・デメリット
【メリット】
- Iphoneを標準装備していれば機能を無料で使用することができる動画 背景透過 アプリ
- 操作が容易
- 人物・背景の切り抜きという機能に特化しておりデバイスに慣れていない人でも操作がしやすい
【デメリット】
2. Googleフォトエディター
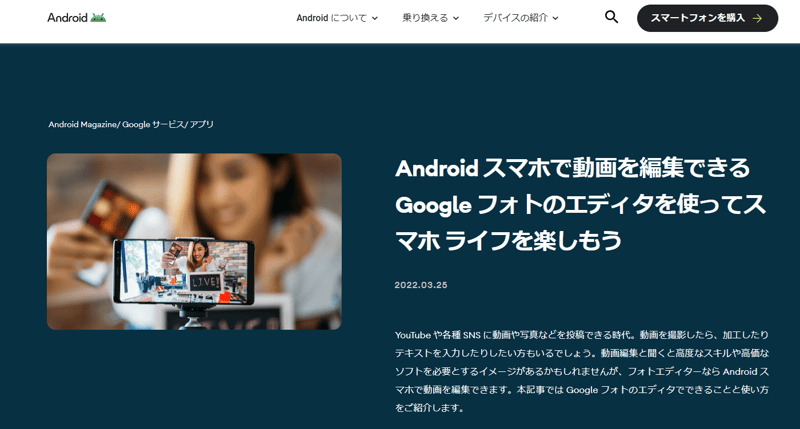
どんな人におすすめ?
初心者~中級者
価格は?
無料(一部有料機能あり)
主な機能
- 動画のカット・切り抜き
- 動画の手ぶれ補正
- 動画のミュート(音声をオフにする)
- 動画内画像のエクスポート
- 動画の向き回転
- 明るさ・ホワイトポイント・コントラスト・彩度・肌の色などのトーン調節
- フィルタの追加
- マークアップ描画
人物・背景の切り抜き方法
- Googleフォトを開き、編集したい写真を選択します。
- 上部の編集アイコンをクリックし、「切り抜きと回転」アイコンを選択します。写真を切り抜くために縁をドラッグします。
- 切り抜きが完了したら、上部の「保存」ボタンをクリックして変更を保存します。
Googleフォトエディターを使用するメリット・デメリット
【メリット】
【デメリット】
- 有料会員のみが利用できる機能がある
- 機能の種類が少ない
編集した動画を高画質に!
UniFab 動画高画質化 AI(旧DVDFab Enlarger AI)は、AI技術が搭載されている動画高画質化ソフトで動画の解像度を4Kまで拡大することができます。また、AIに基づいて、自動的に動画の解像度情報を分析でき、動画の特性を認識し、ノイズやぼやけた部分を検出し、最適なパラメータでよりクリアより鮮明な動画が得られます。
AIを利用した動画高画質化は、従来の手法に比べてより簡単かつ効果的な結果を提供してくれます。様々なビデオファイルを対応し、操作方法も分かりやすく、動画編集の初心者でもすぐ楽しめます。
この動画の高画質化ソフトは無料で利用可能!ここで、 30日間全機能無料で体験してみてみましょう!
【処理効果を確認】
映像のノイズやブレを最小限に抑え、クリアさは何より!細かいところでも、さっぱり処理でき、ディーテールが100%保留!
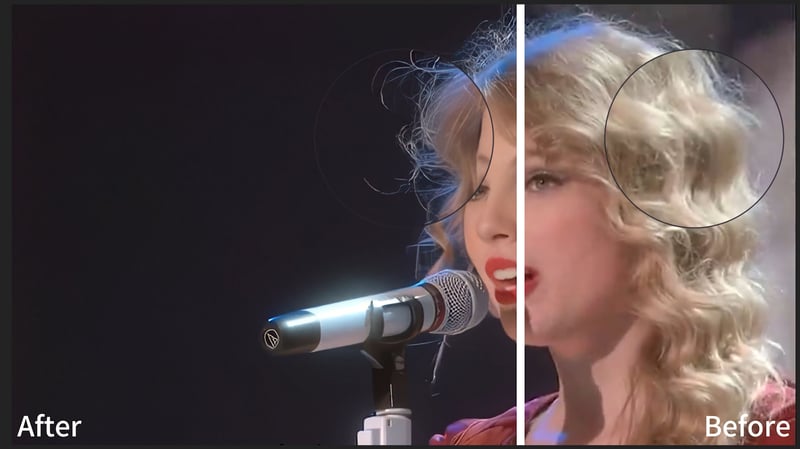
UniFab 動画高画質化 AIの使い方について、すごく簡単です。
【ダウンロード&インストール】
下記「無料ダウンロード」ボタンかをクリックして、ダウンロードが自動的に始まります。
無料ダウンロード
ダウンロード出来た.exeファイルを開き、インストーラーが立ち上がります。「クイックインストール」のボタンをクリックします。
インストール作業が自動的開始されます。完了するまでしばらくお待ちください。
【使用手順】
右側のメニューから「すべての機能」で「動画AI」、「高画質化」を選択して、次の画面で「+」ボタンをクリックし、編集されたいビデオファイルを選択して、読み込みます。
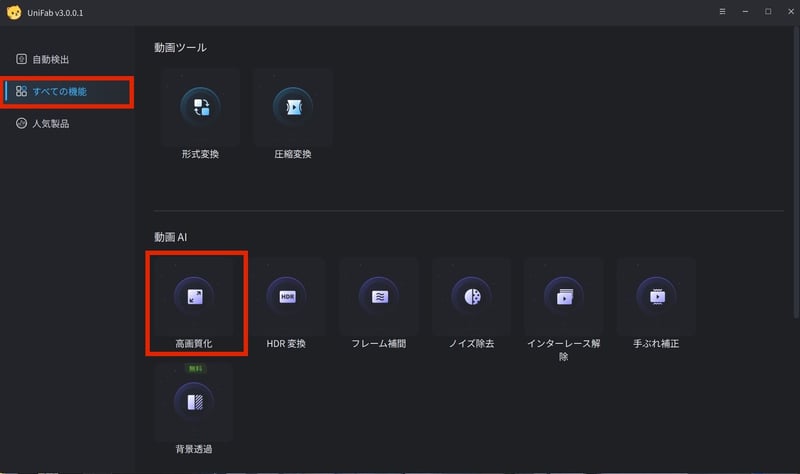
アップロードされた動画の詳細を展示、右側にある「解像度」のオプションをクリックして、画質を選びことができ、一番下の「開始」ボタンを押せば、設定された項目が適用され、編集後の動画がエクスポートされます。
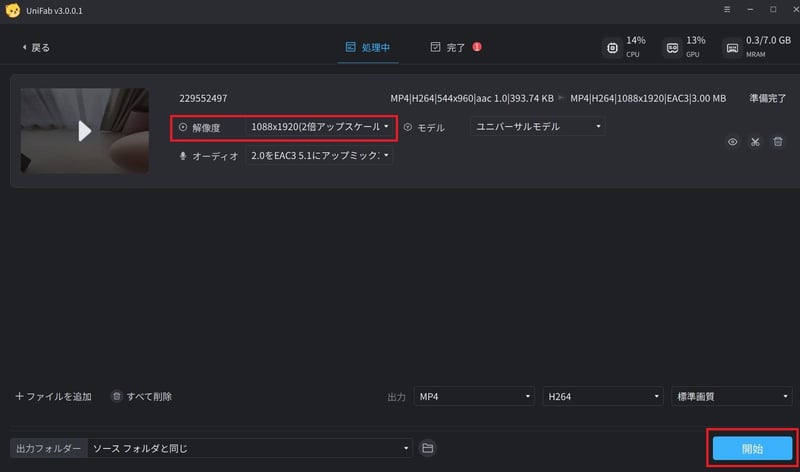
本当に使いやすいソフトですね!しかも、30日間の返金保証がついていて、ご購入されたい方は是非今のうちに!
まとめ

いかがでしたか?
今回は動画から人物や背景を切り抜く方法と、それらを高クオリティかつ快適に行えるおすすめ動画背景透過ツールを詳しくご紹介させていただきました!
ご自身の動画編集の用途や目的に合わせて、ぜひ様々なツールをお試しになってみてくださいね!
それでは、またお会いしましょう!